Introduction to the VM Portal
1. Accessing the VM Portal
1.1. What is the VM Portal?
The VM Portal presents a comprehensive view of a virtual machine and allows the user to start, stop, edit, and view details of a virtual machine. The actions available to a user in the VM Portal are set by a system administrator. System administrators can delegate additional administration tasks to a user, such as:
-
Create, edit, and remove virtual machines
-
Manage virtual disks and network interfaces
-
Create and use snapshots to restore virtual machines to previous states
Direct connection to virtual machines is facilitated with SPICE or VNC clients. Both protocols provide the user with an environment similar to a locally installed desktop. The administrator specifies the protocol used to connect to a virtual machine at the time of the virtual machine’s creation.
1.2. Browser Requirements
The following browser versions and operating systems can be used to access the Administration Portal and the VM Portal.
Browser testing is divided into tiers:
-
Tier 1: Browser and operating system combinations that are fully tested.
-
Tier 2: Browser and operating system combinations that are partially tested, and are likely to work.
-
Tier 3: Browser and operating system combinations that are not tested, but may work.
| Support Tier | Operating System Family | Browser |
|---|---|---|
Tier 1 |
Enterprise Linux |
Mozilla Firefox Extended Support Release (ESR) version |
Any |
Most recent version of Google Chrome, Mozilla Firefox, or Microsoft Edge |
|
Tier 2 |
||
Tier 3 |
Any |
Earlier versions of Google Chrome or Mozilla Firefox |
Any |
Other browsers |
1.3. Client Requirements
Virtual machine consoles can only be accessed using supported Remote Viewer (virt-viewer) clients on Enterprise Linux and Windows. To install virt-viewer, see Installing Supporting Components on Client Machines in the Virtual Machine Management Guide. Installing virt-viewer requires Administrator privileges.
You can access virtual machine consoles using the SPICE, VNC, or RDP (Windows only) protocols. You can install the QXLDOD graphical driver in the guest operating system to improve the functionality of SPICE. SPICE currently supports a maximum resolution of 2560x1600 pixels.
Supported QXLDOD drivers are available on Enterprise Linux 7.2 and later, and Windows 10.
|
SPICE may work with Windows 8 or 8.1 using QXLDOD drivers, but it is neither certified nor tested. |
1.4. Installing the CA certificate
The first time you access the VM Portal, you must install the certificate used by the oVirt Engine to avoid security warnings.
Installing the CA certificate in Firefox
-
Go to the VM Portal URL, and on the welcome page, click CA Certificate
-
A file named
pki-resource(with no file extension) will download. -
Open the Options/Preferences window:
-
Windows: Open the Tools menu and select Options…
-
Mac: Open the Firefox menu and select Preferences…
-
Linux: Open the Edit menu and select Preferences
-
-
Select Privacy & Security, and scroll down to Certificates.
-
Click View Certificates…. This opens the Certificate Manager.
-
Select the Authorities tab.
-
Click Import…
-
Select the file of the Root Certificate that you want to import (change file type to All Files to view the downloaded file).
-
Select the check boxes indicating the trust options, and click OK.
-
Click OK in the Certificate Manager, and close the Options/Preferences window.
-
Make sure all Firefox processes are stopped.
-
Restart Firefox and go to the VM Portal URL. A lock icon in the address bar indicates that the CA certificate is installed.
Installing the CA certificate in Google Chrome
-
Go to the VM Portal URL, and on the welcome page, click CA Certificate
-
A file named
pki-resource(with no file extension) will download. -
Go to tab and click IMPORT.
-
Select the file of the Root Certificate that you want to import (change file type to All Files to view the downloaded file).
-
Select all the check boxes indicating the trust options, and click OK.
-
Close Chrome and makes sure all the Chrome processes are stopped.
-
Restart Chrome and go to the VM Portal URL. A lock icon in the address bar indicates that the CA certificate is installed.
1.5. Logging in to the VM Portal
Logging in to the VM Portal
-
Enter the provided server address into the web browser to access the Engine welcome screen.
-
Select the required language from the drop-down list.
-
Click VM Portal. An SSO login page displays. SSO login enables you to log in to the VM Portal and the Administration Portal (if you have permission) at the same time.
-
Enter your User Name and Password. Use the Profile drop-down list to select the correct domain.
-
Click Log In. The list of virtual machines and pools assigned to you displays.
To log out of the Portal, click your user name in the header bar and select Log out. You are logged out of all portals and the Engine welcome screen displays.
1.6. Graphical user interface elements
You can perform common virtual machine tasks, change log-in options, and view messages in the VM Portal screen.
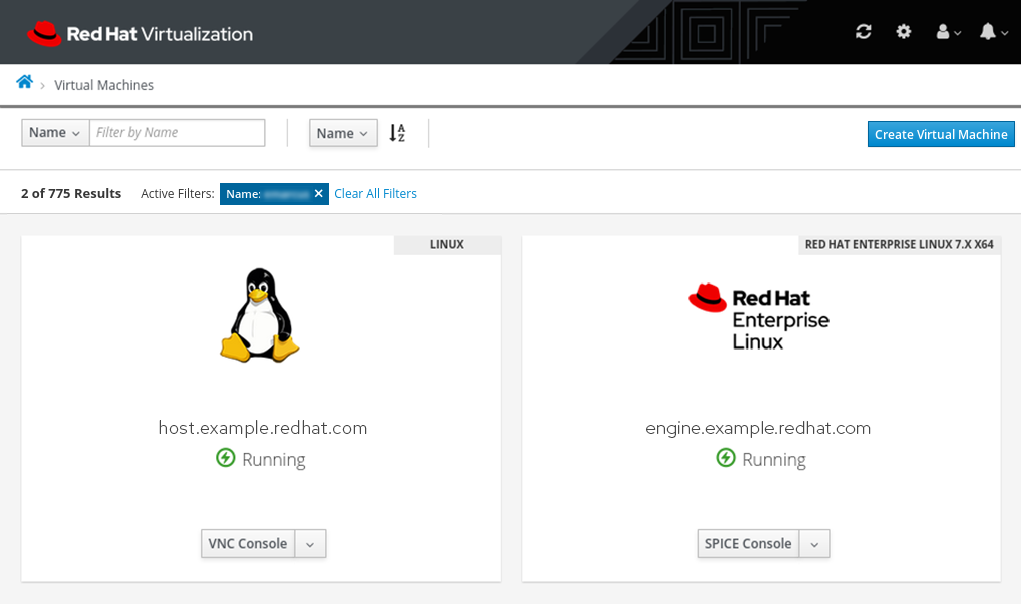
Key graphical user interface elements
The header bar contains the following buttons:
-
Refresh - manually refreshes the display. See also Refresh Interval.
-
Account Settings - enables setting of logged-in user preferences that are persisted on the server.
-
Reset settings - allows you to reset all options back to initial installation defaults.
-
General - displays the user name, email address, and allows you to change the UI language.
Changing the language setting will override the language chosen in a landing page or by a URL query. See also Advanced Options.
-
Refresh Interval - set the automatic UI refresh rate interval.
-
Notifications - allows you to mute all notifications for a given time interval. This option is not server persisted, so a page reload will clear this settings.
-
Console - settings are applied globally for all VMs.
-
Select your preferred console. This will be the first console option displayed in the VM card (VNC console, VNC console (Browser), SPICE console, Remote desktop).
-
Connect automatically - automatic console login option. Enables automatically connecting to the VM’s console of the chosen VM after the user logs in to the VM Portal.
Log in is detected based on the age of the session. The default is 60 seconds, and can be changed using the
sessionAgeFirstLoginThresholdInSecondsparameter in theovirt-web-ui.configfile. Setting this parameter to zero disables log in detection, and a console connection will be made on every page reload. -
VNC Options
-
VNC (Browser) Options
-
SPICE Options
-
Serial Console Options - SSH Key for authentication.
-
-
Advanced Options - enable language settings to persist on the server. Enable the the chosen language/URL query language parameter on the landing page to override the chosen user settings language after each login. This enables compatibility with previous language settings behavior.
-
-
User - displays the user name of the currently logged in user.
-
About - VM Portal version information.
-
Log out - to log out of the VM Portal.
-
-
Notifications - displays notifications.
The toolbar allows you to create new virtual machines (the Create Virtual Machine button is only available to authorized users), and search for virtual machines using a filter for the Name, Status, or Operating System of virtual machines or pool entities.
The number of currently displayed virtual machines or pool entities and the total number available is displayed.
The virtual machines pane displays virtual machine cards with the icon, operating system, name, status, and management options for each virtual machine or pooled virtual machine.
Pooled virtual machine cards include a colored label with the name of the pool, and the option to Take a Virtual Machine.
-
VM management options:
-
Run (available when the virtual machine is off)
When the virtual machine is running, the preferred console is displayed first:
-
VNC console
-
VNC console (browser)
-
Remote desktop (Windows virtual machines only)
-
SPICE console
-
Take a virtual machine (available only for Pool entities)
-
Suspend
-
Shutdown
-
Reboot
-
2. Managing virtual machines
You can perform common virtual machine management tasks in the virtual machines pane:
-
Start a virtual machine by clicking the Run button (
 ). It is available when the virtual machine is suspended or stopped.
). It is available when the virtual machine is suspended or stopped. -
Access the console of a virtual machine by clicking the Console button (
 ). It is available when the virtual machine is running.
). It is available when the virtual machine is running. -
Temporarily stop a virtual machine by selecting Suspend from the drop-down menu. It is available when the virtual machine is running.
-
Stop a virtual machine by selecting Shutdown from the drop-down menu. It is available when the virtual machine is running.
-
Restart a virtual machine by selecting Reboot from the drop-down menu. It is available when the virtual machine is running.
2.1. Viewing virtual machine details
Viewing a virtual machine’s details
Click the virtual machine’s name in the virtual machines pane to view details of the virtual machine. The details are displayed in individual cards:
-
Operating System
-
Name
-
State - For example, Running, Off, Asleep
-
Description
-
Host
-
IP Address
-
FQDN - Virtual machine’s FQDN. The guest agent must be installed on the virtual machine to retrieve this value.
-
Cluster
-
Data Center
-
Template
-
CD
-
Cloud-Init (Sysprep on Windows virtual machines) status - On/Off
-
Boot Menu status - On/Off
-
Console
-
Optimized for - Desktop/Server/High Performance
-
CPUs
-
Memory
-
Displays utilization statistics for CPU, Memory, Networking, and Disk usage (CPU, Memory, and Networking only display values when the virtual machine is running). The Disk usage display may differ when the guest agent is installed on the virtual machine.
-
Displays a list of snapshots that have been saved.
-
Displays a list of network interfaces defined for this virtual machine.
-
Displays a list of disks defined for this virtual machine.
2.2. Editing virtual machines
|
Your user role must have permission to edit a virtual machine. You can edit a virtual machine’s disks and network interfaces in the virtual machine’s details view. See Viewing virtual machine details. |
Editing a virtual machine
In the virtual machines pane, click the card of the virtual machine that you want to edit. The Virtual machine dashboard is displayed, which contains the following fields, organized in individual cards.
Click the Edit icon (![]() ) in the appropriate card to edit the values in that card:
) in the appropriate card to edit the values in that card:
-
Name - The virtual machine name may contain only upper- or lower-case letters, numbers, underscores, hyphens, or periods. Special characters and spaces are not allowed.
-
Description - Enter a description of this virtual machine (optional).
-
Template - Displays the name of the template used to create this virtual machine.
-
Change CD - Allows you to select an ISO file that is accessible to the virtual machine as a CD.
-
CPUs - Allows you to configure the number of virtual CPUs available to the virtual machine.
-
Memory - Allows you to configure the virtual memory available to the virtual machine.
-
Cloud-Init - The cloud-init tool allows you to automate the deployment of virtual machines. When this is set to ON, the Hostname and SSH Authorized Keys fields are displayed. See Explanation of Settings in the New Virtual Machine and Edit Virtual Machine Windows in the Virtual Machine Management Guide for details.
-
Operating System - Allows you to select the operating system installed on this virtual machine.
-
Boot Menu - When set to ON, the Boot menu appears in the console, enabling you to select a bootable device.
-
Boot Order
-
First Device - The first device to be checked for booting.
-
Second Device - The second device to be checked for booting.
-
Displays a list of snapshots that have been saved.
-
Click the Edit icon (
 ) to display the Create Snapshot button for creating a new snapshot. See Explanation of Settings in the New Network Interface and Edit Network Interface Windows in the Virtual Machine Management Guide for details.
) to display the Create Snapshot button for creating a new snapshot. See Explanation of Settings in the New Network Interface and Edit Network Interface Windows in the Virtual Machine Management Guide for details. -
Click the information, restore, or delete icon to view details, restore a snapshot, or delete a snapshot.
Displays a list of network interfaces defined for this virtual machine.
-
Click the Edit icon (
 ) to display the Create NIC button for creating a new network interface entry. See Explanation of Settings in the New Network Interface and Edit Network Interface Windows in the Virtual Machine Management Guide for details.
) to display the Create NIC button for creating a new network interface entry. See Explanation of Settings in the New Network Interface and Edit Network Interface Windows in the Virtual Machine Management Guide for details. -
Click the Edit or Delete icon to edit or delete a network interface.
Displays a list of disks that are defined for this virtual machine.
-
Click the Edit icon (
 ) to display the Create Disk button for creating a new disk entry.
) to display the Create Disk button for creating a new disk entry. -
Click the Edit or Delete icon to edit or delete the disk. See Explanation of Settings in the New Virtual Machine and Edit Virtual Machine Windows in the Virtual Machine Management Guide for details.
2.3. Creating virtual machines
Creating a virtual machine
-
Click the Create Virtual Machine button in the toolbar.
-
Set the following fields:
-
Name of the virtual machine. The virtual machine name may contain only upper- or lower-case letters, numbers, underscores (
_), hyphens (-), or periods (.). Special characters and spaces are not permitted. -
Description (optional)
-
Cluster
-
Template
-
Operating System
-
Defined Memory
-
Total Virtual CPUs
-
Boot Menu
-
Boot Sequence
-
First Device
-
Second Device
-
-
Cloud-Init
-
Icon
See Explanation of Settings in the New Virtual Machine and Edit Virtual Machine Windows in the Virtual Machine Management Guide for details.
-
-
Click Create VM.
2.4. Connecting to virtual machines
Connecting to a virtual machine
-
In the virtual machines pane, click the Run button in a virtual machine’s card to start that virtual machine.
-
Click the Console button to connect to the virtual machine.
-
You will be asked to download a .vv file.
-
Open the file with remote-viewer. A console window displays.
You can now use the virtual machine in the same way you would use a physical desktop.
|
To allow other users to connect to the VM, make sure you shutdown and restart the virtual machine when you are finished using the console. Alternatively, the administrator can Disable strict user checking to eliminate the need for reboot between users. See Virtual Machine Console Settings Explained in the Virtual Machine Management Guide for more information. |
Appendix A: Legal notice
Certain portions of this text first appeared in Red Hat Virtualization 4.4 Introduction to the VM Portal. Copyright © 2022 Red Hat, Inc. Licensed under a Creative Commons Attribution-ShareAlike 4.0 Unported License.